Homepage Content & Apps
-
Your homepage is the first page visitors to your school website see. All homepage layouts have been pre-set and should remain as is to maintain a consistent online presence. If you want to consider a layout adjustment, please contact the District Webmaster. Learn more about homepage layout, regions, and requirements below.
Regions
-
Region A - Multimedia Gallery
The multimedia gallery displays rotating photos. Photos must be resized to these Dimensions 1500px X 750px.
- Hover over the region.
- Click the "pencil icon" to add to the app.
- Click a "new record" to add a new photo.
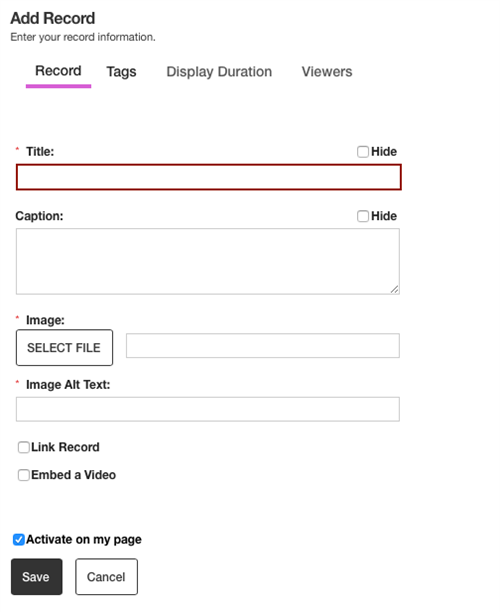
-
Region B - School News
Events or highlights happening at the schools. Photos must be 375 X 280.
- Hover over the region.
- Click the "pencil icon" to add/edit the app.
- Click "new" to add a new item.
- Enter Headline title.
- Add Accent Image if desired (be sure to include alt text).
- Select Content Type: Article, File, Link
- Article: Enter content and teaser text
- File: Upload PDF and enter a description
- Link: Enter URL and description
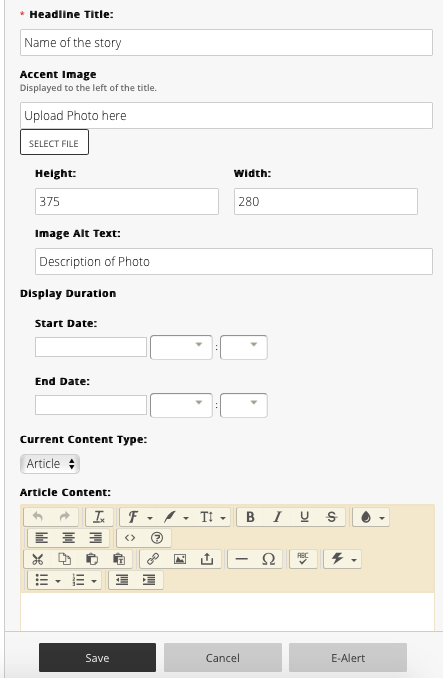
-
Region C - District News*
DO NOT EDIT OR DELETE THIS REGION.
Content is shared with the school sites from the district. Content does not need to be edited in this space.
-
Region D - Primary Social Media*
DO NOT EDIT OR DELETE THIS REGION.
Social media is pulled in from Facebook or Twitter. No editing is required.
-
Region E - Secondary Gallery*
DO NOT EDIT OR DELETE THIS REGION.
2nd gallery space used to promote awards, honors, and campaigns. Please contact the district for more information.
-
Region F - Upcoming Events*
DO NOT EDIT OR DELETE THIS REGION.
Events pull directly from your Blackboard Calendar to the Homepage. Any edits should be made from the Calendar Page.
-
Regions G & H - Unused (intentionally left blank)
-
* Do not edit or delete. District managed.
An asterisk indicates a district managed area/app. Do not add, edit or delete any apps in this area.
How to Access and Edit Your School's Home Page
-
- Sign in to your school website (Sign in instructions)
- Access "Site Manager" by selecting "Site Manager" from the "Users" button.
- Once inside Site Manager, click the "Homepage" or "Calendar" link to display the edit screen
Note: In Site Manager, you can return to this home screen to access your homepage and calendar by selecting the name of your school (cloud icon) in the menu bar on the left.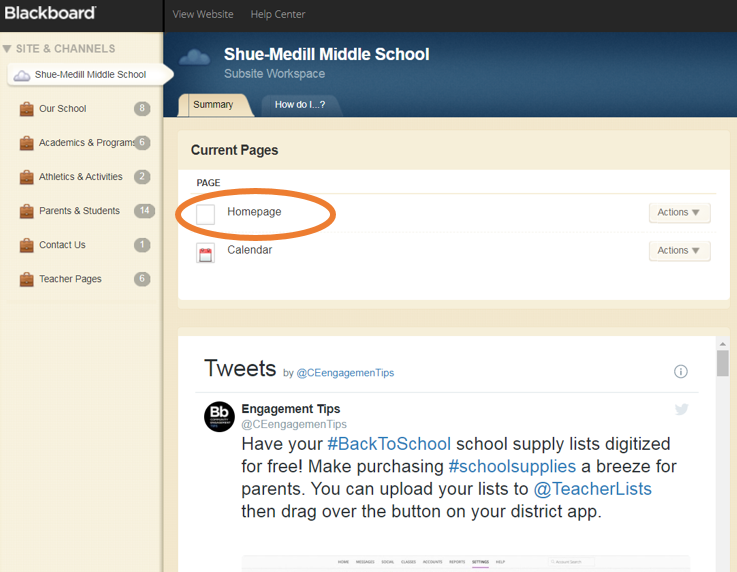
-
Public View
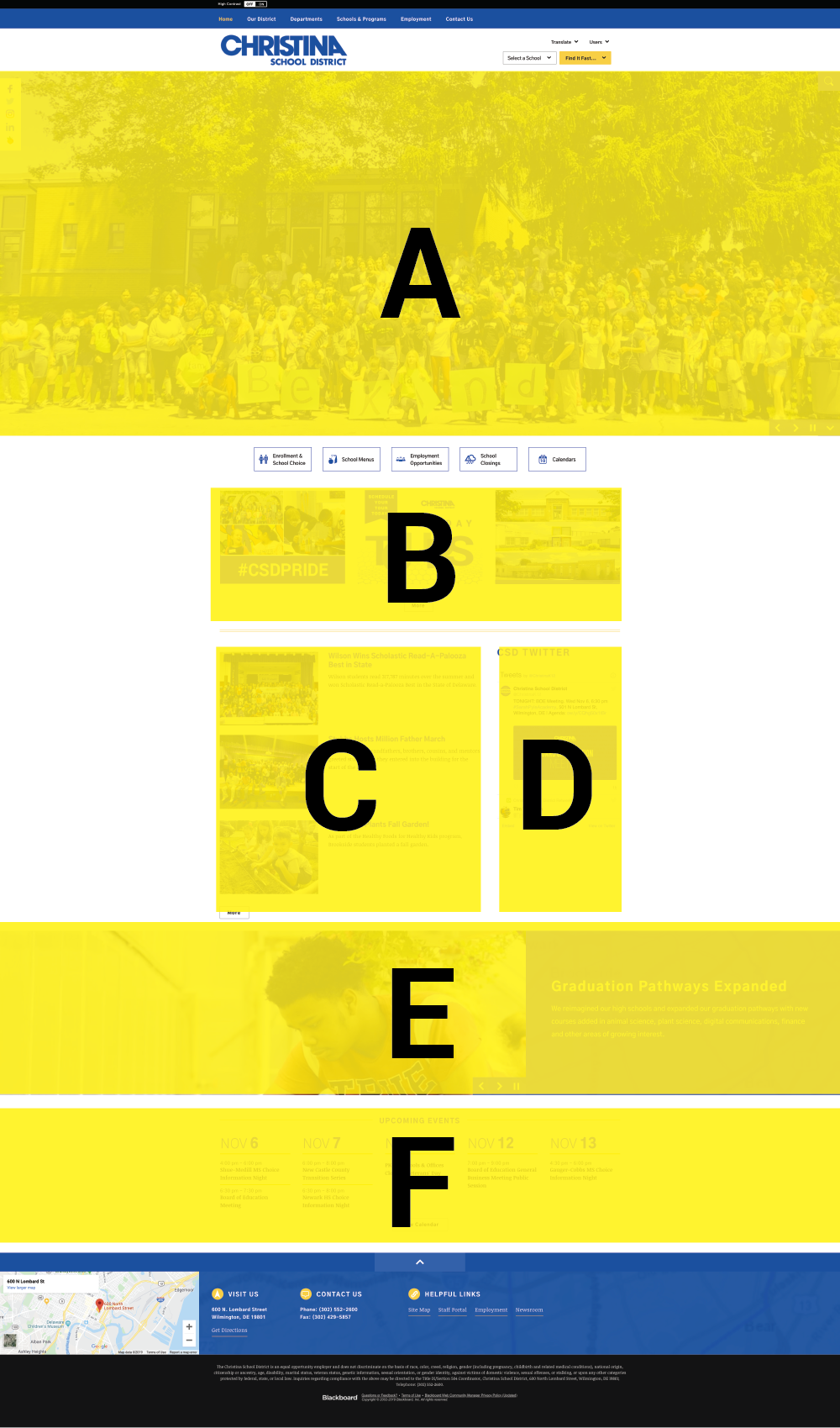
-
Edit View


